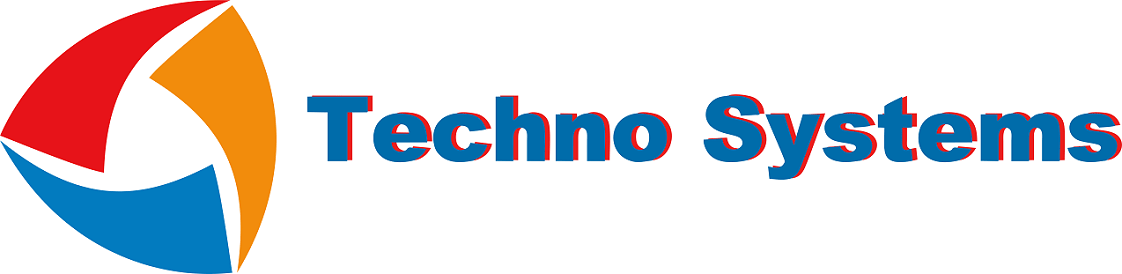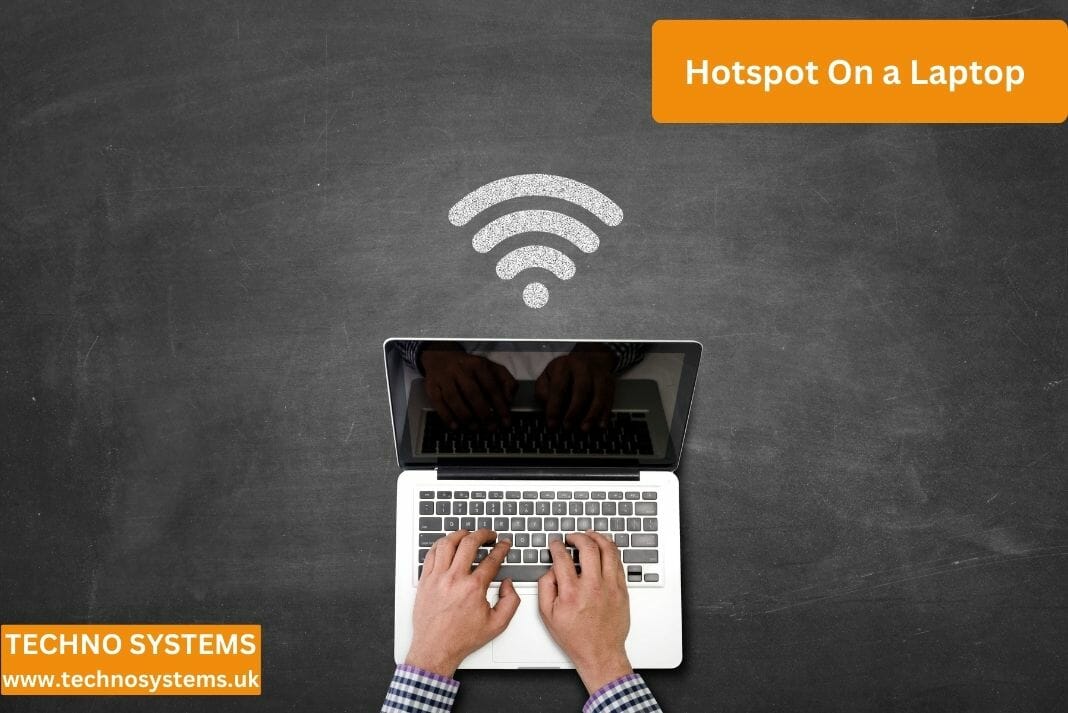How To Use Hotspot On a Laptop Leave a comment
The only time you realize the existence of WiFi is when it stops working, at which point panic sets in. WiFi is almost as fundamental a requirement as electricity. You shouldn’t be concerned if you find yourself in a position like this. It’s likely happening because the WiFi connection keeps failing, no devices can connect, or the network completely vanishes. These problems can be resolved in several ways.
Sharing your internet connection using a mobile hotspot, such as your smartphone, is one of the easiest methods. By establishing a hotspot in this manner, your phone may serve as a router. However, doing so will use cellular data.
Even though there are various risks associated with connecting to a cellular phone for broadband internet, there are occasions when you just must be online, in which case a mobile hotspot is helpful.
Share your Internet Connection Windows 10
This tutorial will show you how to link your laptop to a mobile device’s Wi-Fi hotspot.
Share your Internet access with other Wi-Fi-enabled devices to turn your Windows 10 computer into a mobile hotspot. Wi-Fi, Ethernet, and mobile data connections may all be shared. It will consume data from your data plan if your PC has a shared cellular data connection.
Select Settings > Network & Internet > Mobile hotspot from the Start menu.
Select the Internet connection you wish to share under Share my Internet connection.
Then click Save after providing a new password and network name.
On other devices can use my Internet connection and click Share.
Go to the Wi-Fi settings on the other device, locate your network name, choose it, type your password, and then connect.
How Can I Connect My Laptop to My Mobile Hotspot?
A mobile hotspot must first be started before you may connect your laptop to it. , the procedure varies a little. However, it is possible in both scenarios.
Follow these instructions to turn on a mobile hotspot for an iPhone.
Adheres to these instructions to turn on a mobile hotspot on an Android device.
Once your mobile hotspot is operational, follow these instructions to join your laptop to the hotspot’s Wi-Fi network.
If required, turn on your laptop, log in, and then, if Wi-Fi isn’t already enabled, do so.
When using Windows 10 or 11, click the Wi-Fi icon on the taskbar to view the list of Wi-Fi networks that are accessible. Choose your mobile hotspot from the list (check the hotspot menu on your phone if you need clarification on its SSID). Select Connect next.
The Wi-Fi icon may be seen in the top-right status bar of macOS. Your iPhone should be displayed first under Personal Hotspot in a list of Wi-Fi networks that are currently accessible. Choose it.
You will then be asked for the network password on Windows and macOS. This password will be shown on your Android or iOS smartphone, so check it before entering it into your laptop.
If the password was entered successfully, you should instantly be connected to the hotspot Wi-Fi network and be able to use your phone to surf the internet or carry out any other associated chores.
Why isn’t my laptop working with my mobile hotspot?
If your mobile hotspot is visible but won’t connect when you enter the password, you may be entering the password incorrectly. Double-check your entry and try again. Alternatively, you can try again after changing the password in your smartphone’s hotspot settings.
Whether you cannot view the network at all, check to see if your smartphone is close enough to your laptop to detect it and if your phone’s hotspot is enabled, configured, and ready to use.
Only allowing specific devices to connect to the mobile hotspot is an option on some smartphones.
I want to utilize a mobile hotspot, but I want to avoid consuming data.
You must access your cellular data to construct or utilize a mobile hotspot since the info from the hotspot must originate from someplace. Using as little data as possible while it’s active is the best you can hope for.
How do I rename a hotspot?
Your phone’s name will be your hotspot on iOS.
Go to Settings > General > About > Name and enter a new name to alter it. Tap and hold Hotspot after opening the Quick Settings menu on an Android smartphone by swiping down from the top of the screen. To change the Wi-Fi hotspot, turn it on and input its new name.
Hope this article was helpful, and now you can successfully use your Windows PC as a hotspot!
Recommended for you: HP Probook 640 G5 14″ i5 8th gen SSD 512GB RAM 16GB Grade A- laptop SKU9338